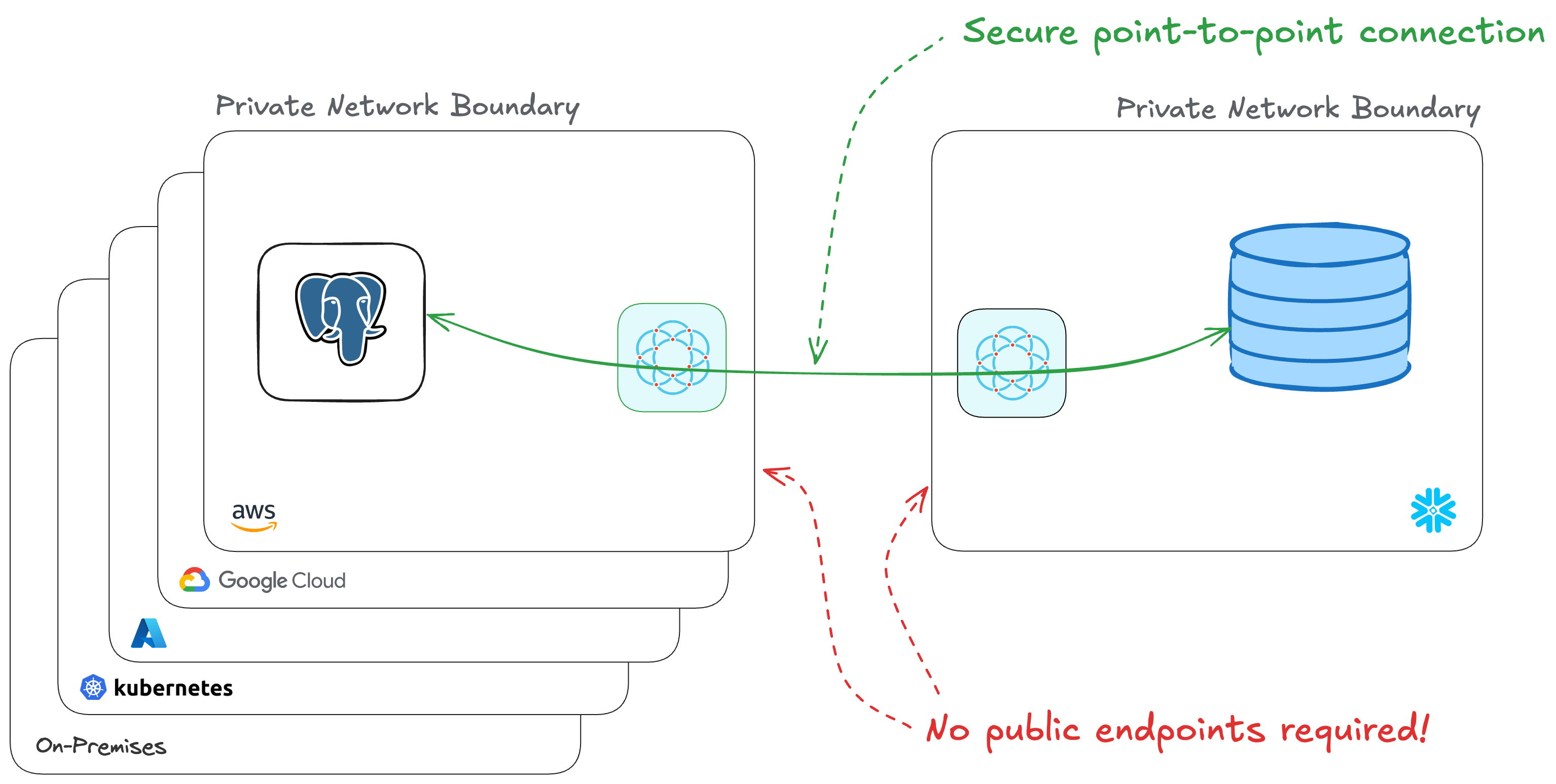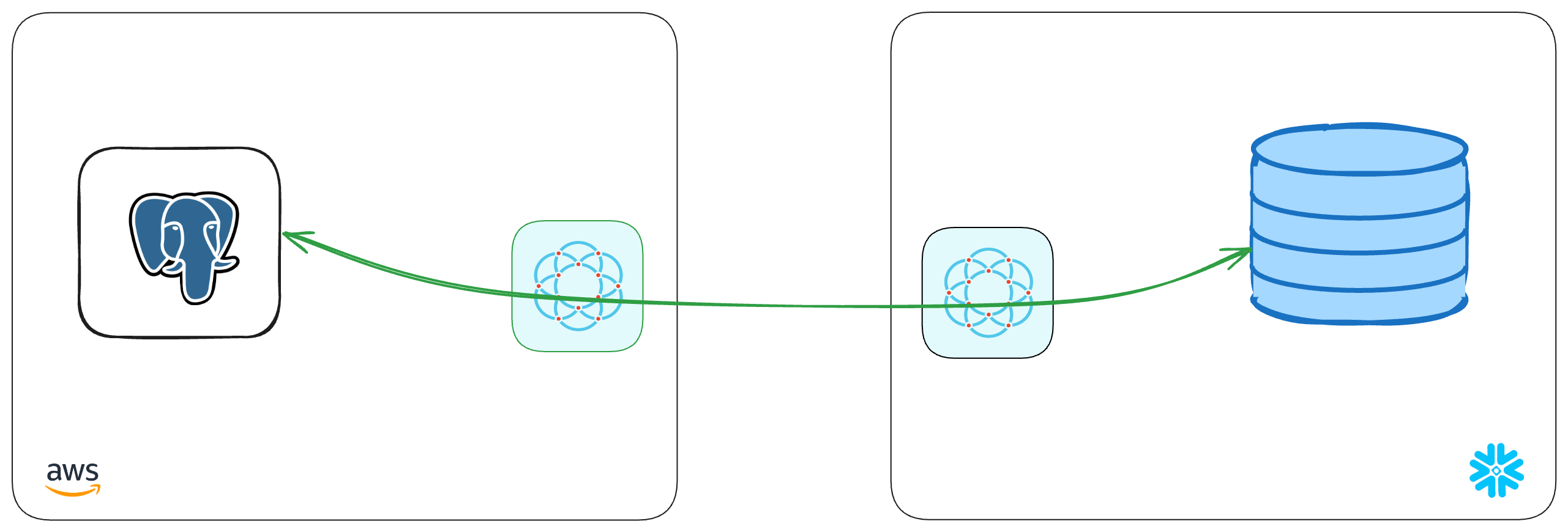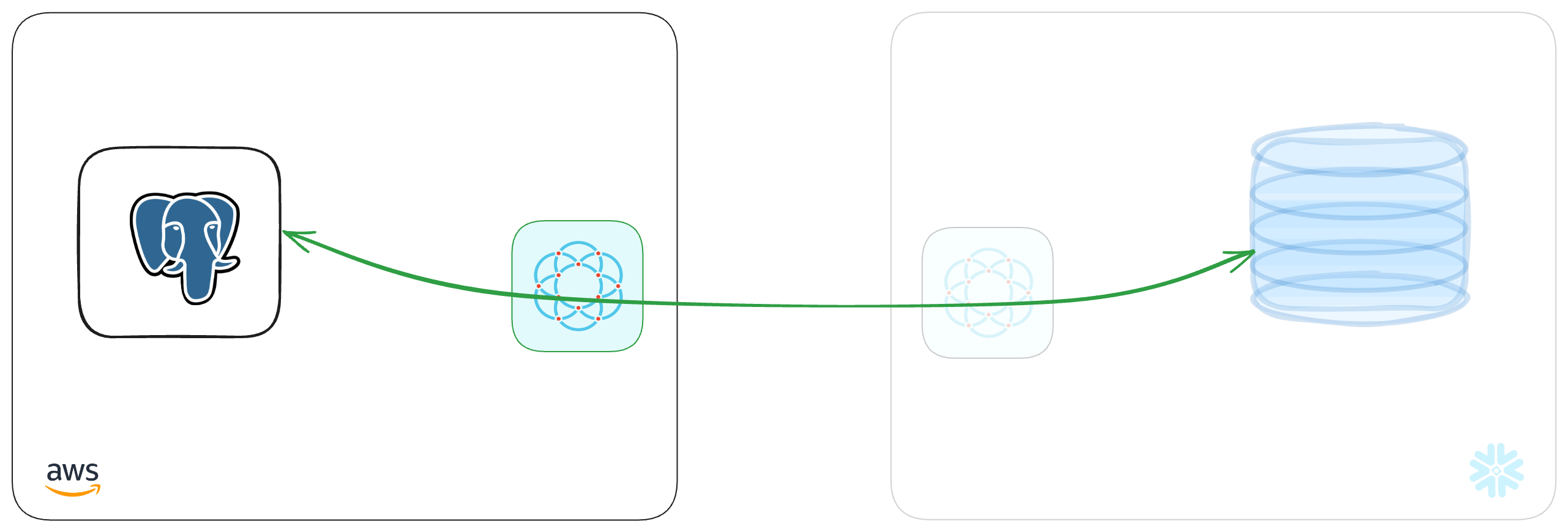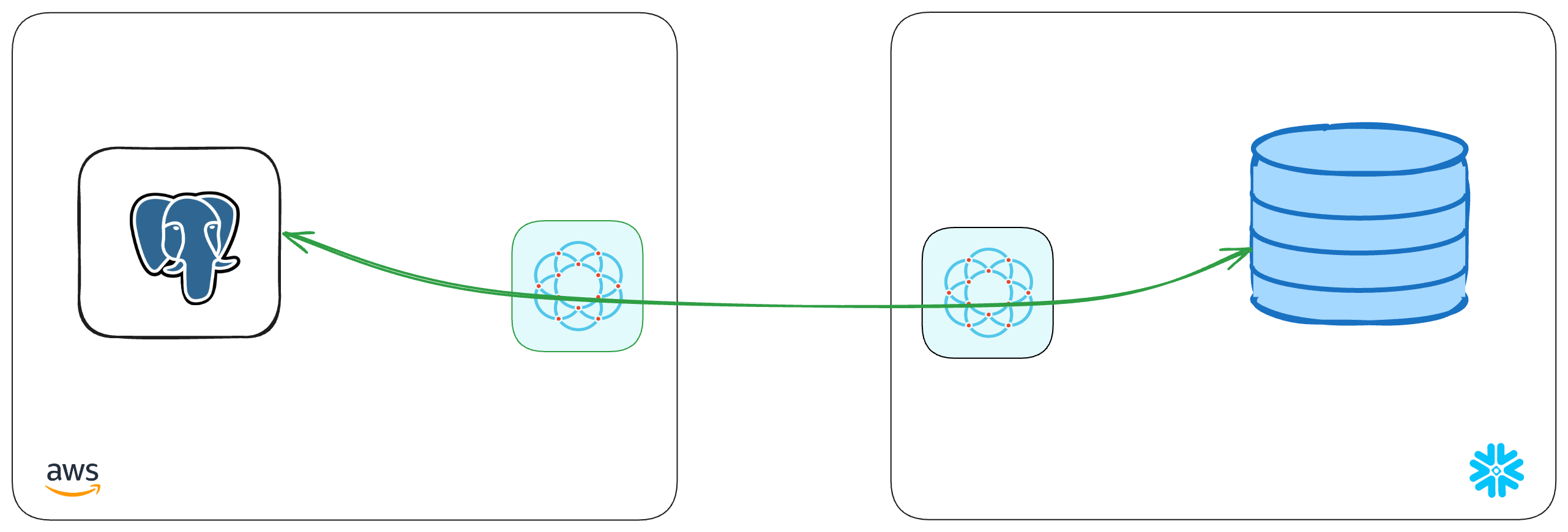Replicate tables from PostgreSQL to Snowflake
Glenn Gillen
VP of Product, GTM
Your applications are already writing data to PostgreSQL and now you need to get that data, and any changes to it, into your Snowflake Data Cloud. I can show you how to avoid any complicated batch ETL process! In less than 15 minutes we'll use PostgreSQL's built-in replication features to update our data in real-time with Snowflake. And, we'll do it using a private point-to-point connection that doesn't require you to manage IP allow lists, open firewall ports, or setup services like PrivateLink.
Introducing the Snowflake Pull to PostgreSQL Connector!
🐘 + ❄️
Connecting to your PostgreSQL database to Snowflake can be a real pain depending on your network topology. It would be convenient if both systems were accessible via a public address, but that's a significant increase in risk for a systems that handle a lot of important data. Managing IP allow lists and updating firewall ingress rules improves security but can be cumbersome to manage. Alternatives like PrivateLink are better, but they too can be cumbersome to setup and require your systems to be on the same public cloud and in the same region.
In this post I'm going to show you how to securely connect Snowflake to your private PostgreSQL database, in just a few minutes. We will:
- Setup a PostgreSQL database in AWS with logical replication enabled
- Connect PostgreSQL to Snowflake with a private encrypted connection
- Configure Snowflake to receive and store the data from PostgreSQL
Amazon Relational Database Service (RDS) for PostgreSQL
We're going to provision an Amazon RDS PostgreSQL Database so we can see an end-to-end experience of data moving from PostgreSQL to Snowflake. If you have an existing PostgreSQL database you're able to use you can skip this step.
Create a PostgreSQL database
Within your AWS Console search for
RDS in the search field at the top and select the matching result. Visit the
Databases screen, and then click Create Database.
The Standard Create option provides a good set of defaults for creating a
RDS database, so unless you've previous knowledge or experience to know you
might want something different I'd suggest choosing "PostgreSQL" and confirming the details and
then clicking Create database at the bottom of the screen.
Once you've started the database creation it may take about 15 minutes for provisioning to complete and for your database to be available.
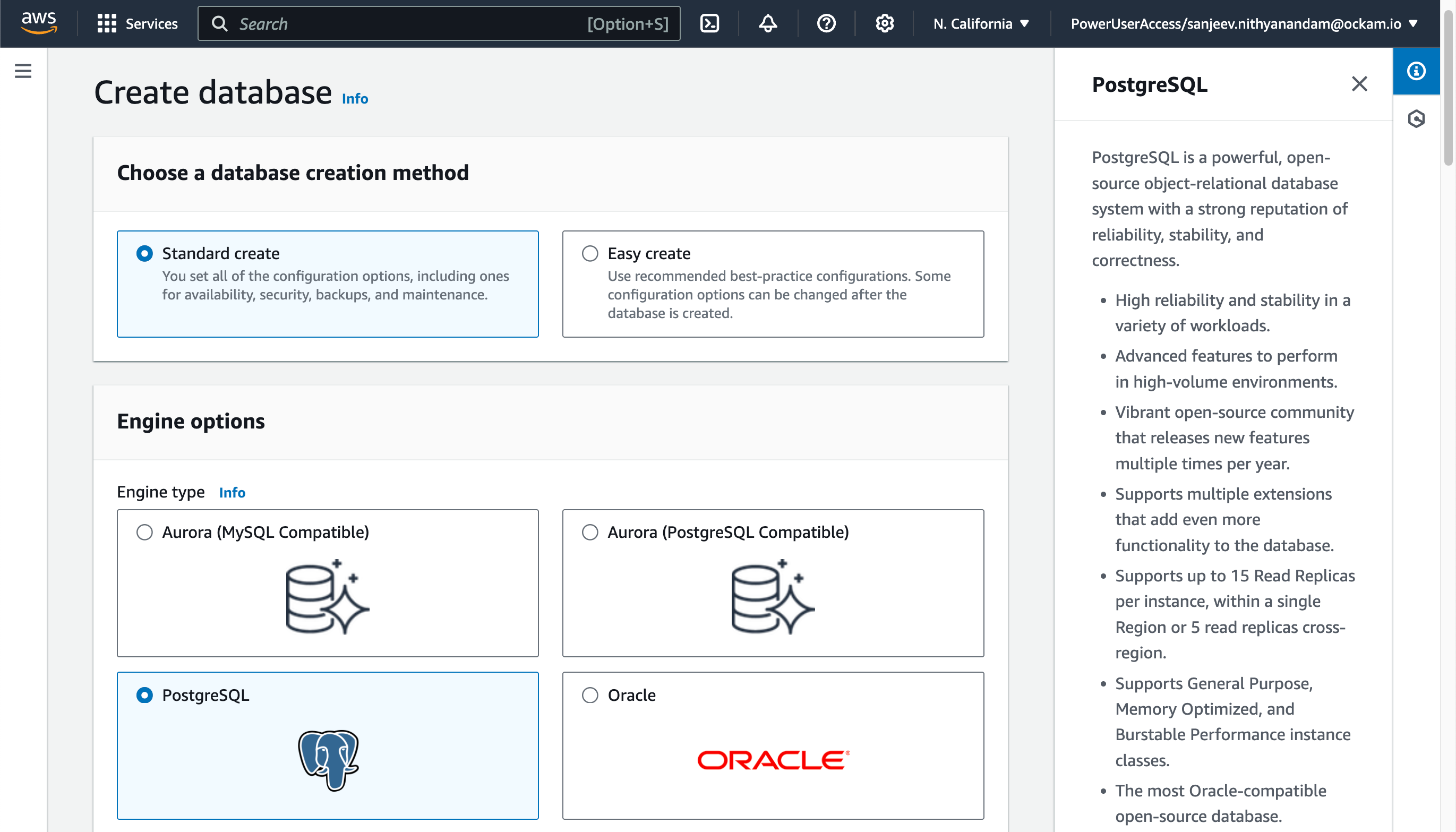
Enable logical replication on PostgreSQL
To enable logical replication on your PostgreSQL database, you'll need to modify some configuration parameters. In the RDS console:
- Go to the "Configuration" tab of your RDS instance
- Click on the parameter group linked to your instance
- Modify the following parameters:
- Set
rds.logical_replicationto 1
- Set
- Save changes and reboot your RDS instance
Create a table
Create a table in your PostgreSQL database to store the data, that we will then replicate to Snowflake. In addition, you may also need to set the replica identity to FULL for the table.
_10CREATE TABLE public.customers_10(_10 id INTEGER,_10 customer_name VARCHAR_10);_10_10ALTER TABLE customers REPLICA IDENTITY FULL;
Connect PostgreSQL to Snowflake
We've created a PostgreSQL database with logical replication enabled. It's now time to connect it to Snowflake! The next stage is going to complete the picture below, creating a point-to-point connection between the two systems — without the need to expose any systems to the public internet!
Get the app
The Snowflake Pull from PostgreSQL Connector by Ockam is available in the Snowflake Marketplace.
Select a warehouse
The first screen you're presented with will ask you to select the warehouse to use, you can also choose to change the application name.
Grant account privileges
Click the Grant button to the right of this screen. The app will then be
automatically granted permissions to create a warehouse and create a compute
pool.
Activate app
Once the you've granted the permissions, an Activate button will appear. Click
it and the activation process will begin.
Launch app
After the app activates you'll see a page that summarizes the
privileges that the application now has. There's nothing we need
to review or update on these screens, so proceed by clicking the Launch app button.
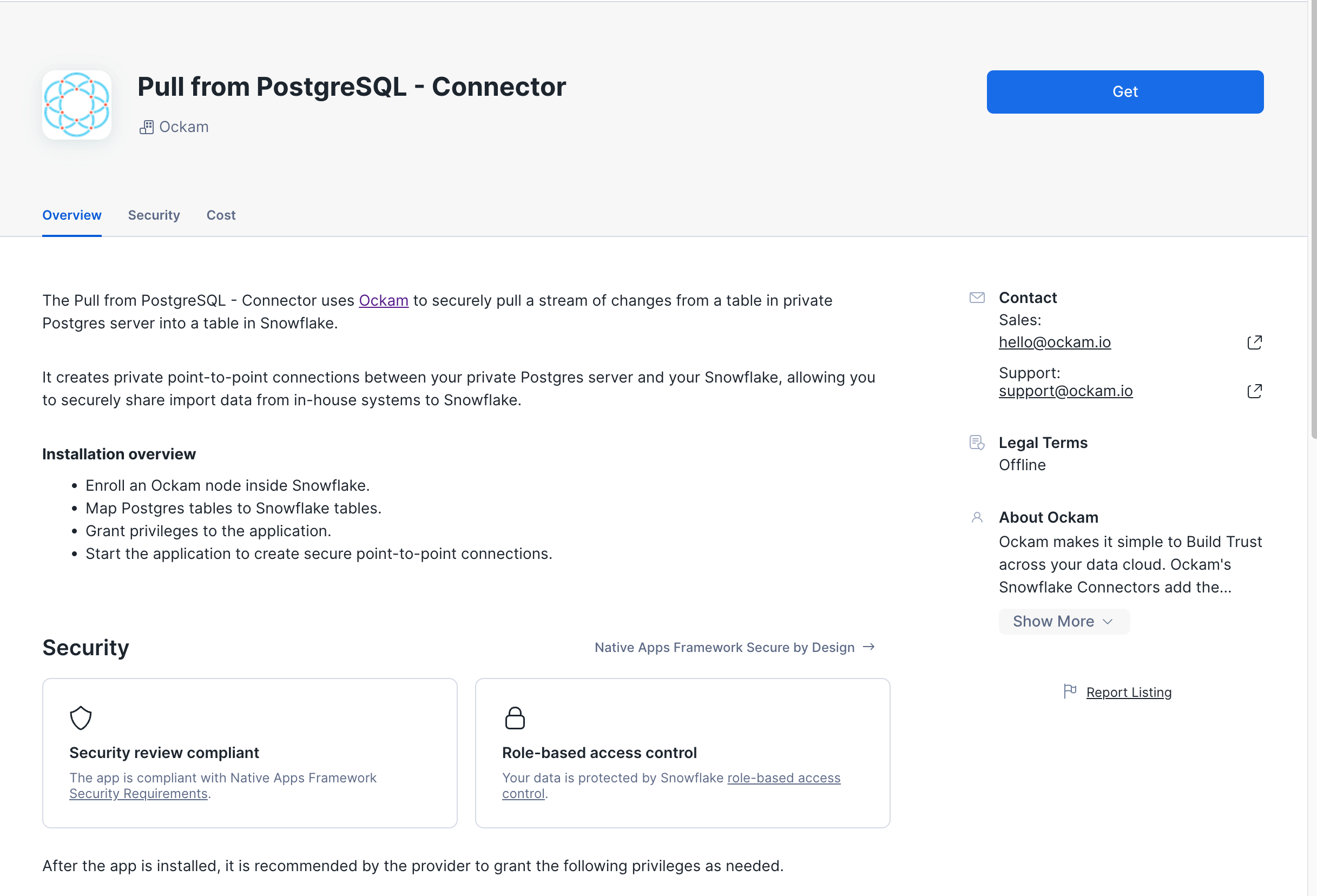
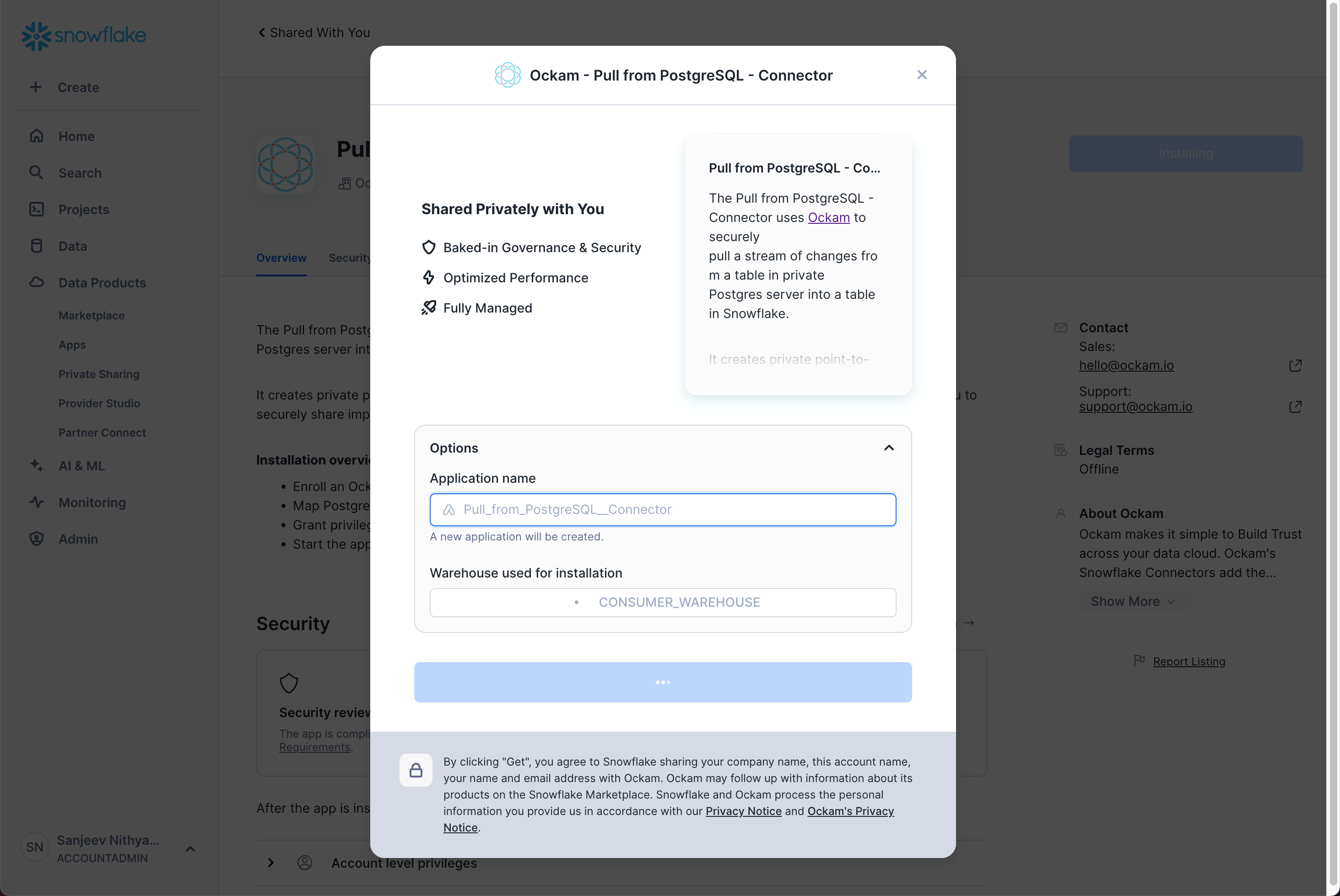
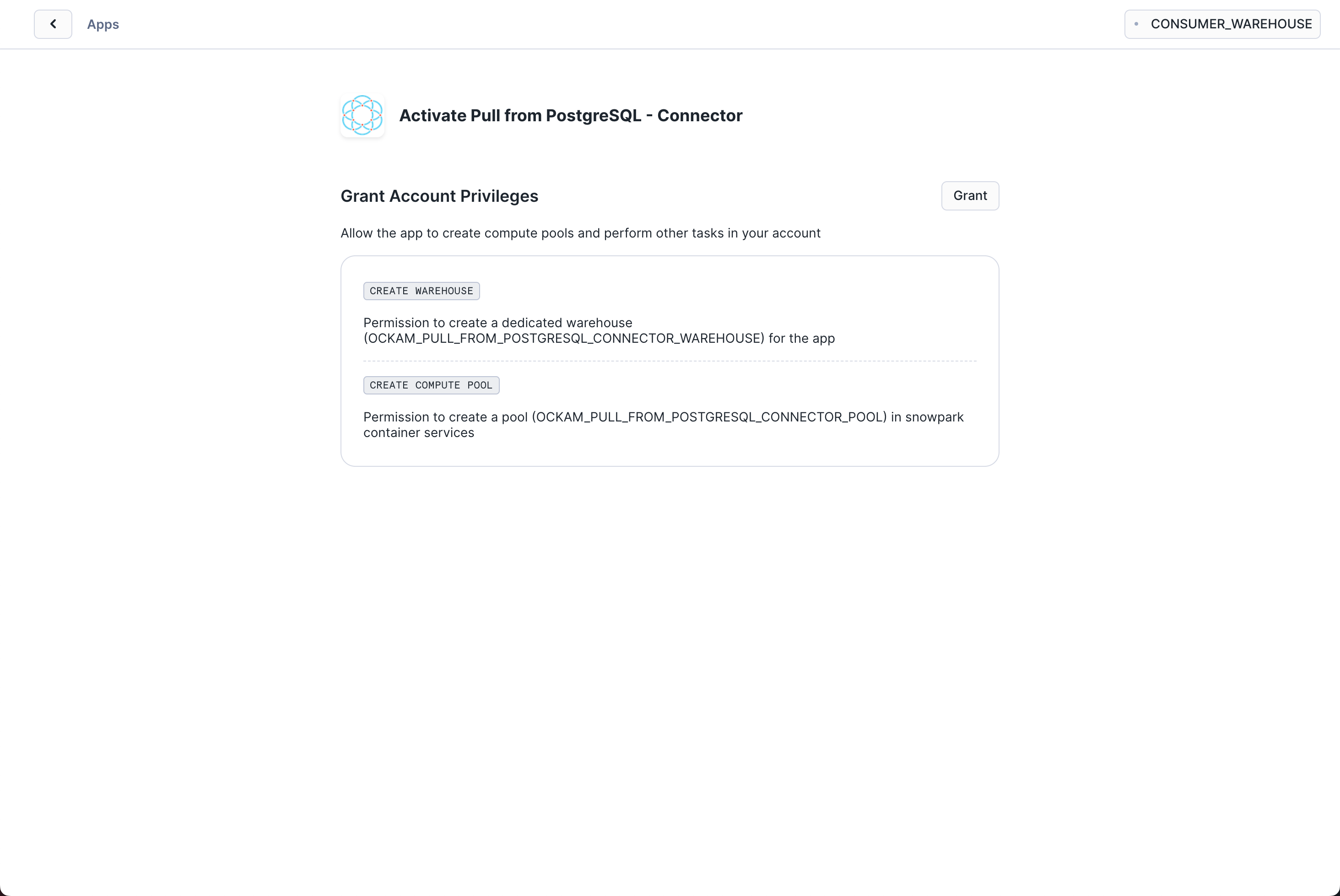
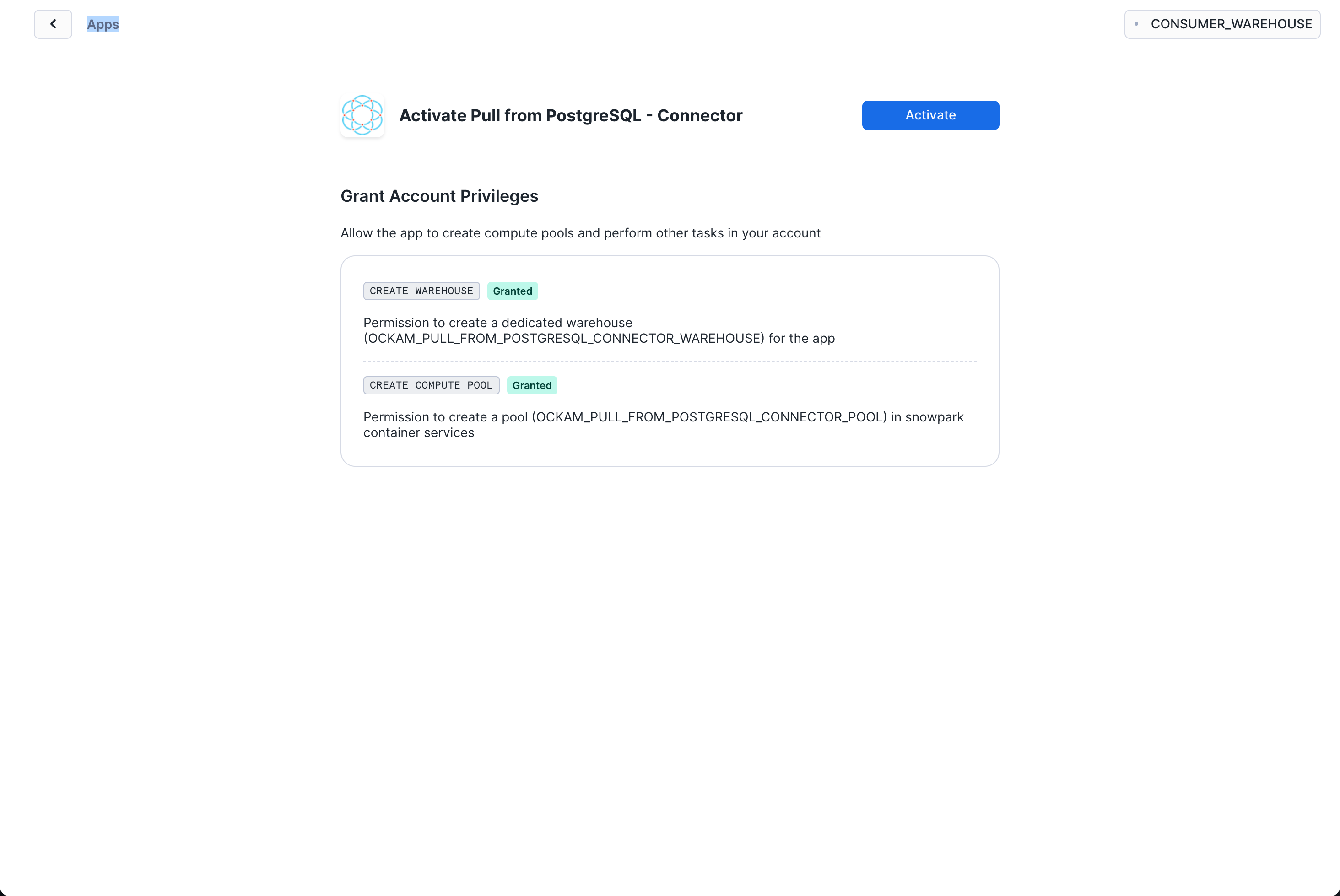
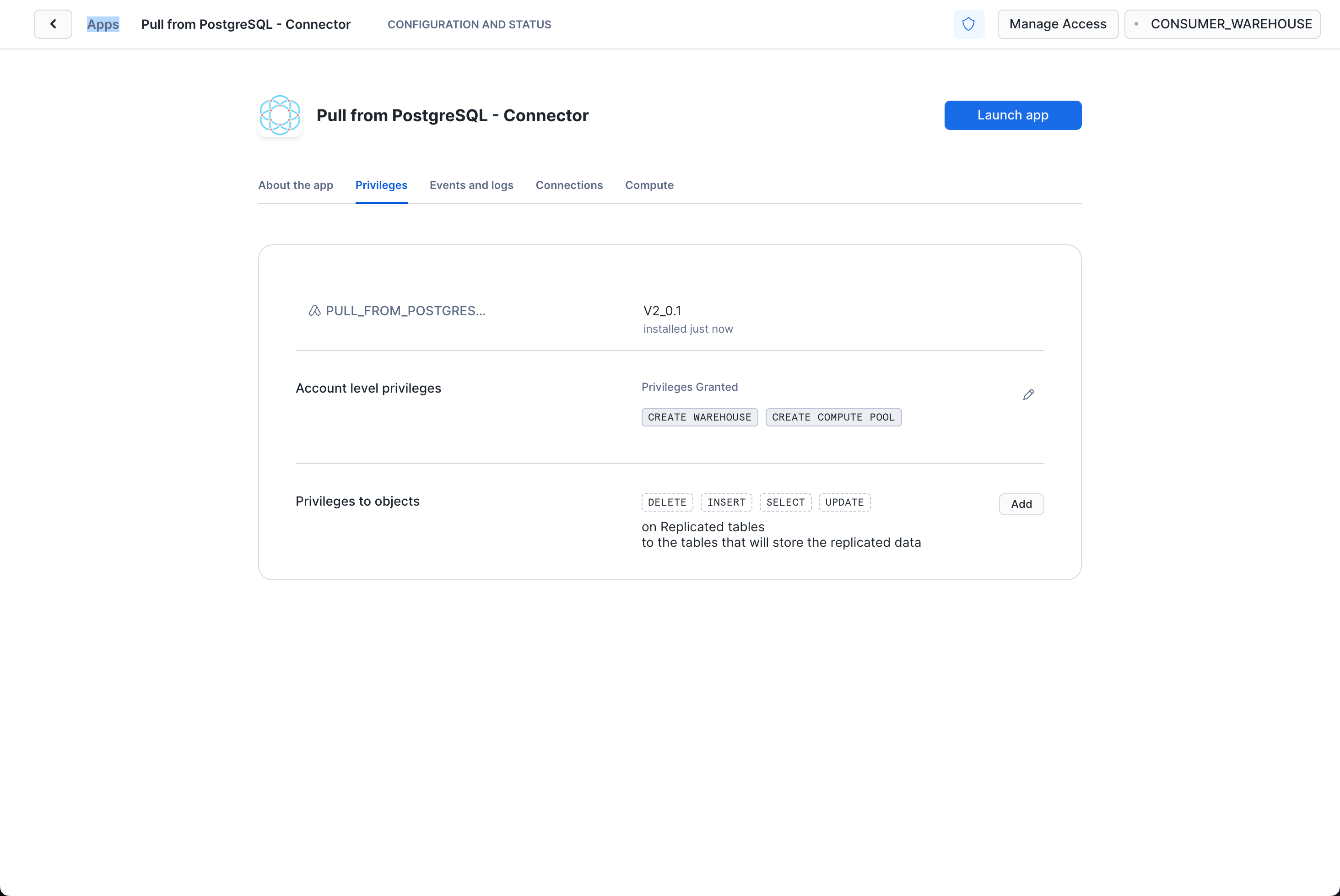
Launch Ockam node for Amazon RDS
The Ockam Node for Amazon RDS is a streamlined way to provision a managed Ockam Node within your private AWS VPC.
To deploy the node that will allow Snowflake to reach your Amazon RDS PostgreSQL database visit
the Ockam Node for Amazon RDS PostgreSQL listing in the AWS Marketplace, and click the Continue to Subscribe button, and then
Continue to Configuration.
On the configuration page choose the region that your Amazon RDS cluster is
running in, and then click Continue to Launch followed by Launch.
Enter stack details
The initial Create Stack screen pre-fills the fields with the correct
information for your node, so you can press Next to proceed.
Enter node configuration
This screen has important details to you need to fill in:
- Stack name: Give this stack a recognisable name, you'll see this in various locations in the AWS Console. It'll also make it easier to clean these resources up later if you wish to remove them.
- VPC ID: The ID of the Virtual Private Cloud network to deploy the node in. Make sure it's the same VPC where you've deployed your RDS instance.
- Subnet ID: Choose same subnet where your RDS instance is deployed.
- Enrollment ticket: Copy the contents of the
postgres.ticketfile we created earlier and paste it in here. - RDS PostgreSQL Database Endpoint: In the Connectivity & security section for
your Amazon RDS database you will find Endpoint details. Copy the
Endpointvalue for the Private RDS database that's in the same subnet you chose above. - JSON Node Configuration: Copy the contents of the
postgres.jsonfile we created earlier and paste it in here.
Once the stack has completed, you will need to modify the security group on your
RDS instance to allow access on port 5432 from the instance that was just
created.
We've now completed the highlighted part of the diagram below, and our Amazon RDS PostgreSQL node is waiting for another node to connect.
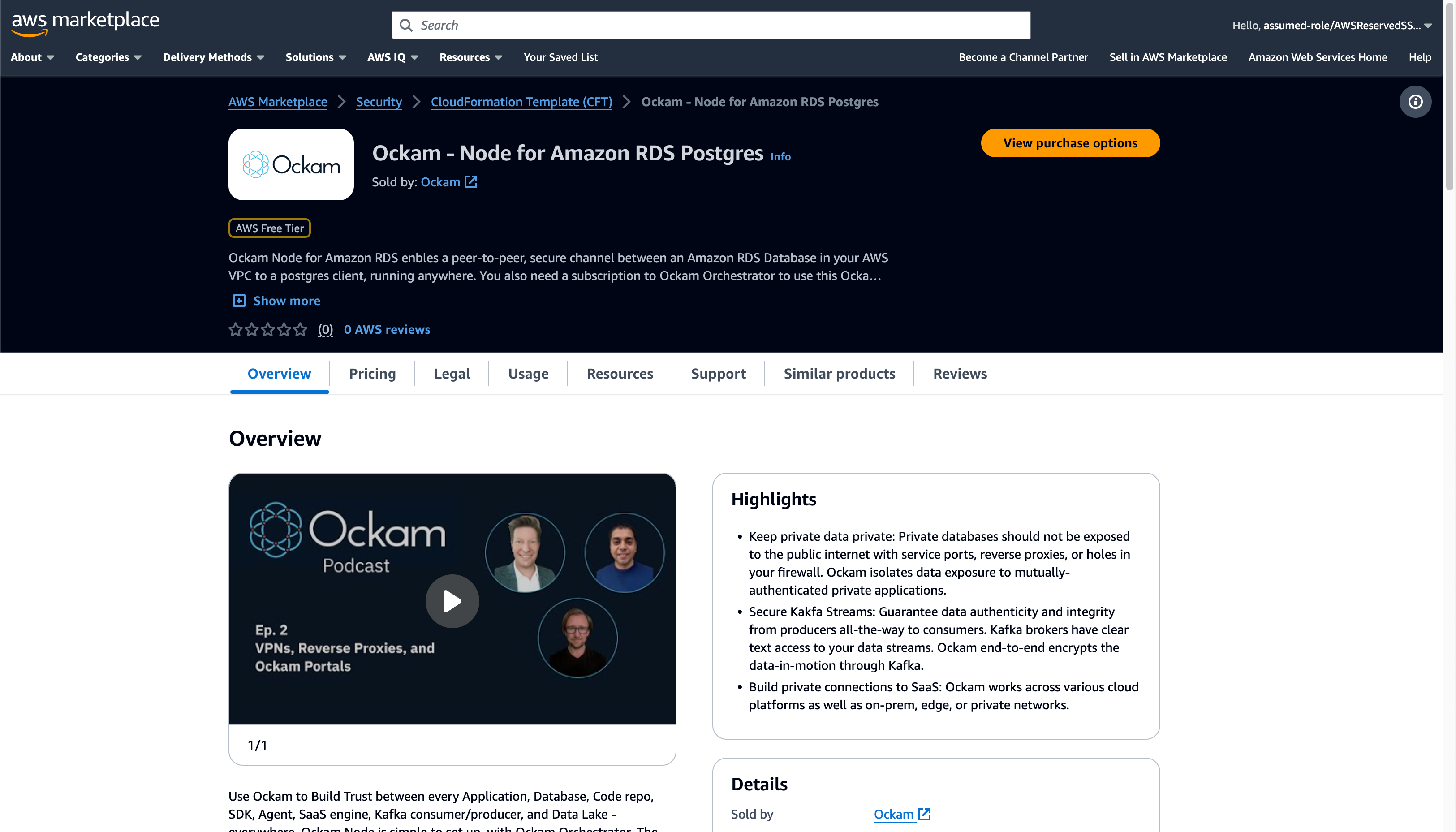
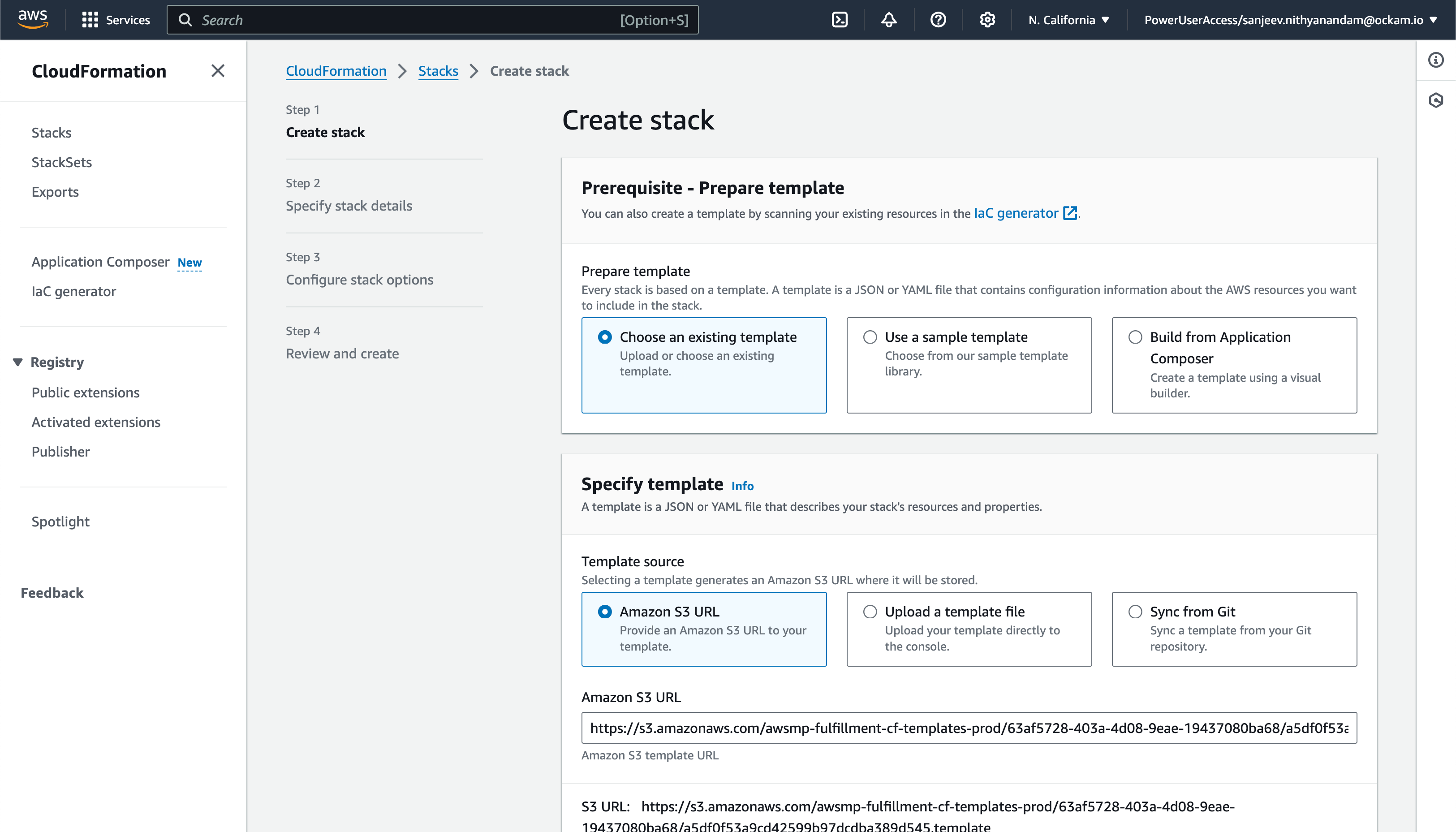
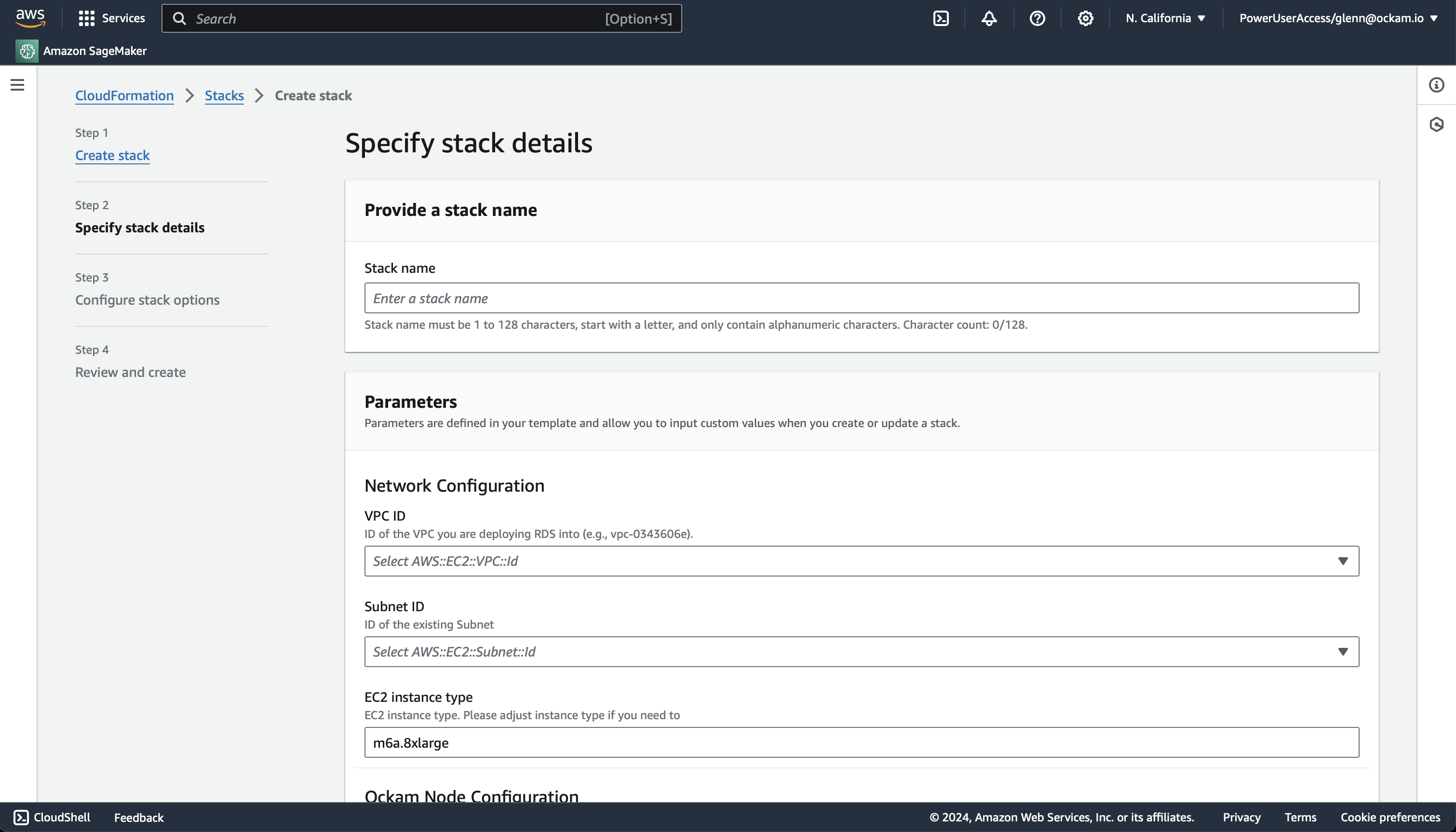
Create a table in Snowflake
Create a table in Snowflake to store the data that will be replicated from PostgreSQL.
_10CREATE OR REPLACE TABLE customers (_10 id INTEGER,_10 customer_name VARCHAR_10);
Configure connection details
Click "Get started" to open the Snowflake setup screen.
Take the contents of the file snowflake.ticket that we just created and paste
it into "Provide the above Enrollment Ticket" form field in the "Configure app"
setup screen in Snowflake.
Grant privileges
To be able to authenticate with Ockam Orchestrator and then discover the route to our outlet, the Snowflake app needs to allow outbound connections to your Ockam project.
Toggle the Grant access to egress and reach your Project and approve the connection by
pressing Connect.
Toggle the Grant access to your Postgres database and enter the username and password for your
PostgreSQL database and store it as a secret in snowflake.
Toggle the Grant access to the tables that will store the replicated data
and select the table(s) that will store the replicated data from Snowflake.
Map Snowflake stream to PostgreSQL table
Snowflake receives each stream of changes to a table in PostgreSQL database, and we need to define the database and mapping between each. Enter the name of the tables in PostgreSQL matching with the tables in Snowflake.
Tables with same schema should exist in both the PostgreSQL and Snowflake databases.
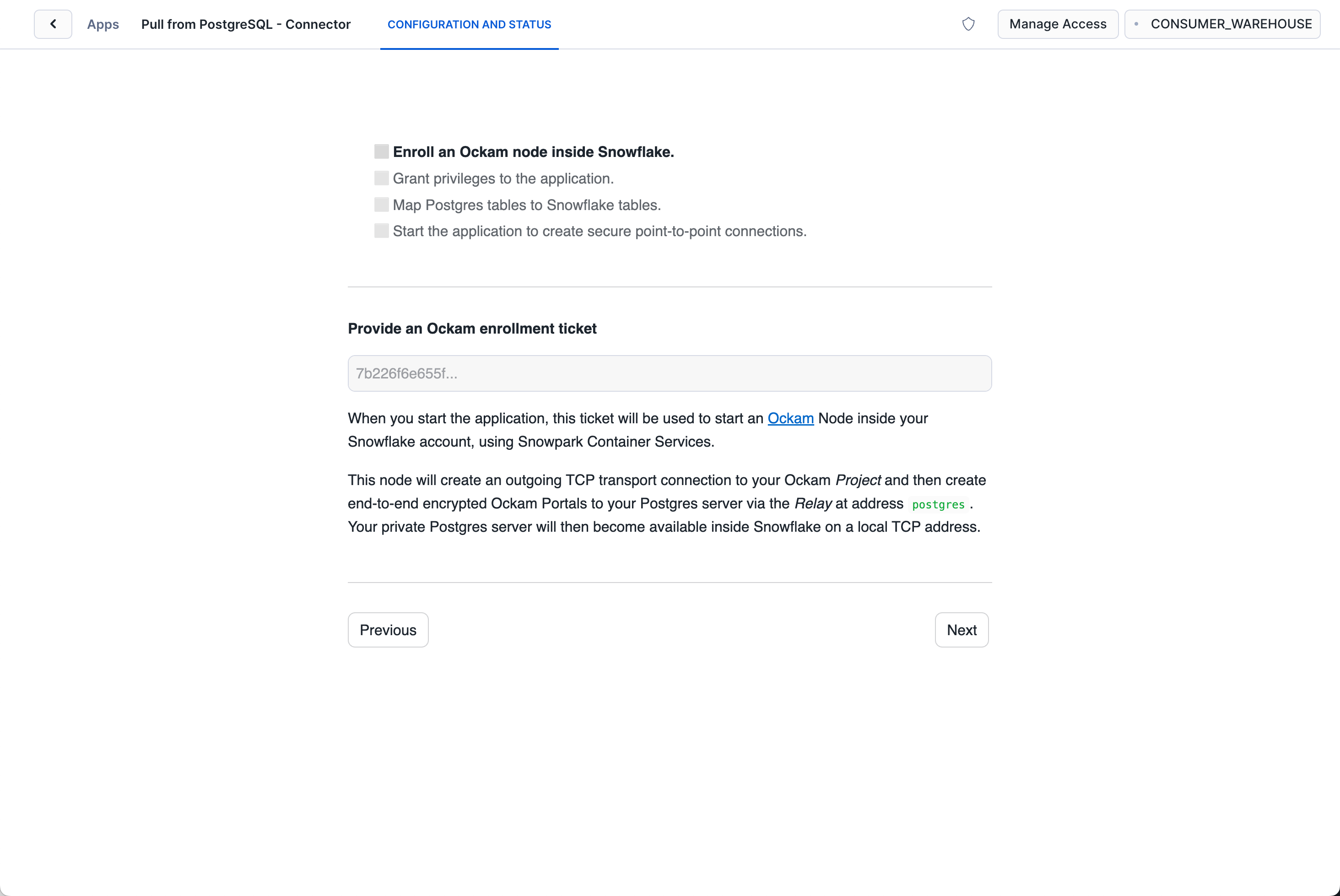
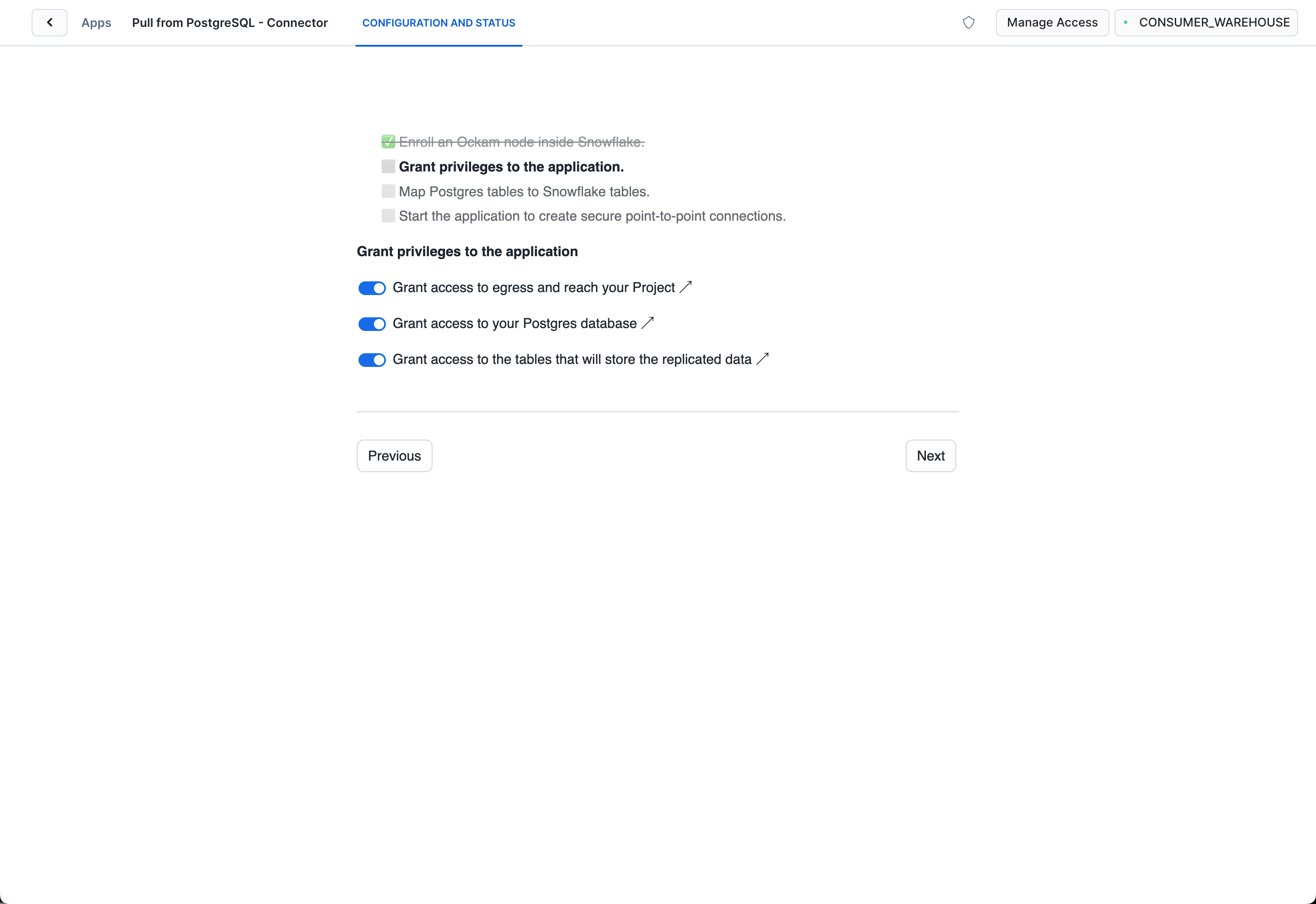
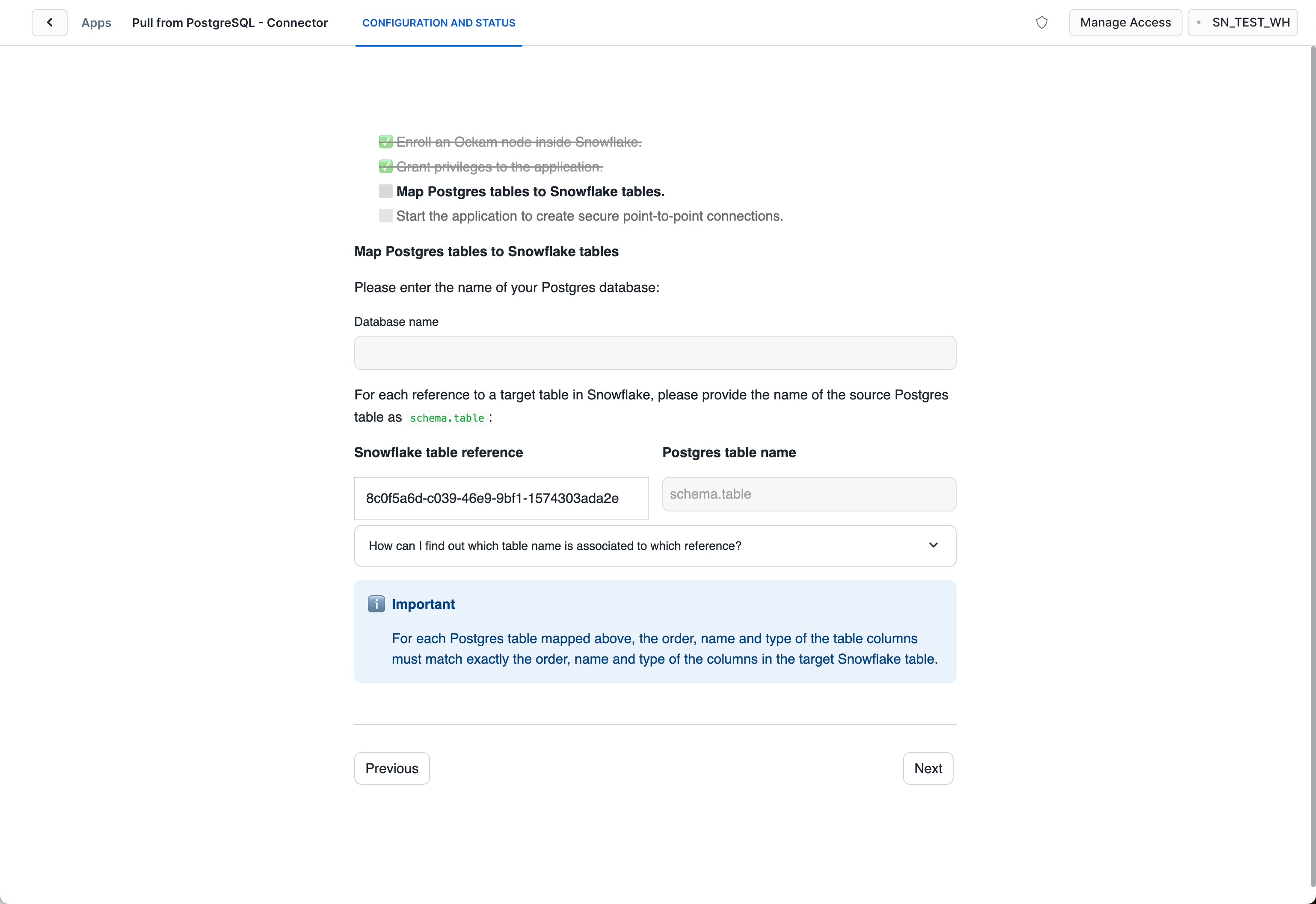
With that, we've completed the last step in the setup. We've now got a complete point-to-point connection that allows our Snowflake warehouse to securely receive table replication data through to our private PostgreSQL database.
Next steps
Any updates to your data in your PostgreSQL table will now sync those changes to your Snowflake table, with all changes sent over your end-to-end encrypted Ockam portal. To see it in action insert a row into your PostgreSQL table, then use your usual tooling (for example, a Snowflake Worksheet) to query the corresponding table in Snowflake.
If you'd like to explore some other capabilities of Ockam I'd recommend:
- Pushing changes in Snowflake to PostgreSQL
- Creating private point-to-point connections with any database
- Adding security as a feature in your SaaS product
Previous Article
Run Queries on Remote PostgreSQL from Snowflake
Next Article
Sync tables from Snowflake to PostgreSQL